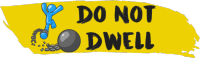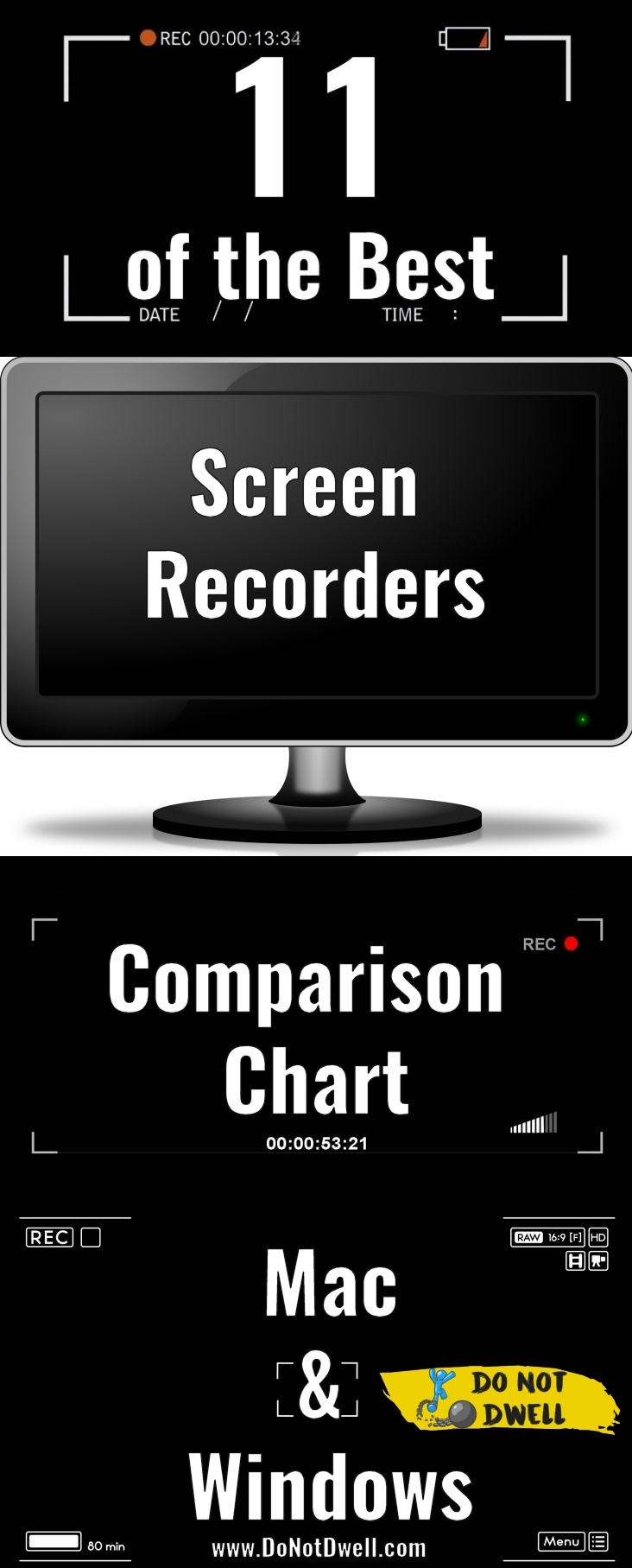- You are here:
- Home »
- Video
- » Best Screen Recording Software Comparison
Best Screen Recording Software Comparison
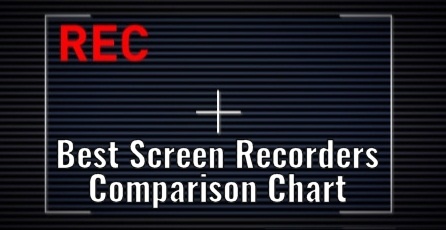
[NEW!!! Drag & Drop Table added further down this page.]
| Tool Logo | Tool Name | More Info | Operating System | Price | Capture Screen | Webcam Recording | Capture Audio | Capture System Audio | Capture Video Games | No Watermark | Hot Key Controls | Recording Session Limit | Timeline Editing | Adjust Audio | Pan & Zoom | Add Media | Drawing Tool | Add Annotations | Video Output Formats | Audio Output Formats | Internet Upload (eg: YouTube) | FAQ or Knowledgebase | Tutorials | Phone Support | Email Support | Live Chat | MISC |
|---|---|---|---|---|---|---|---|---|---|---|---|---|---|---|---|---|---|---|---|---|---|---|---|---|---|---|---|
 | Camtasia | Visit SiteSpecial Offers | Windows/Mac | Win: $299.00/Mac: $99 | Yes | None | 5 | 1 | Yes | ||||||||||||||||||
 | Final Cut Pro | Visit Site | Mac OS X v10.10.4 or later | $299 | Yes | None | 9 | 2 | Yes | ||||||||||||||||||
 | Sony Vegas Pro | Visit SiteSpecial Offers | Windows 7 or later | $599 | Yes | None | 10+ | 2+ | Yes | ||||||||||||||||||
 | ScreenFlow | Visit SiteSpecial Offers | Mac | $99 | Yes | None | 2, MOV MP4 | 2, AIFF MP4 | Yes | ||||||||||||||||||
 | Debut Video Capture | Visit SiteSpecial Offers | Windows/Mac | $50 | Yes | None | 6 | 1 | Yes | ||||||||||||||||||
 | Movavi: Screen Capture Studio | Visit SiteSpecial Offers | Windows/Mac | $49.95 | Yes | None | 11, MP4 MOV WMA +8 more | 6, MP3, WAV, WMA +3 more | Yes | Record games w/ Movavi Game Capture for WIndows | |||||||||||||||||
 | OBS (Open Broadcaster Software) | Visit Site | Windows/Mac/Linux | Free | Yes | None | 6, MP4 FLV MOV +3 more | 1, MP4 | No | Not easy to get started with but it is very good for game recording. | |||||||||||||||||
 | Snagit | Visit SiteSpecial Offers | Windows/Mac | $49.95 | Yes | None | 1 | 0 | Yes | ||||||||||||||||||
 | Jing | Visit SiteSpecial Offers | Windows/Mac | Free/Pro: $14.95/yr | Yes | Free & Pro: 5 Minutes | 2, Free: SWF Pro: MP4 | 0 | Yes, YouTube in Pro Only | ||||||||||||||||||
 | Screencast-o-Matic Pro | Visit Site | Windows/Mac/Linux | $12/yr | Only Windows Vista or later | None | 2, AVI/MP4 | 0 | Yes | ||||||||||||||||||
 | Bandicam Free | Visit SiteSpecial Offers | Windows | Free | Yes | 10 Minutes | 2, AVI/MP4 | 1, WAV (w/ Paid version) | Yes | Timeline editing with Bandicut | |||||||||||||||||
 | Screencast-o-Matic Free | Visit Site | Windows/Mac/Linux | Free | No | 15 Minutes | 2, AVI/MP4 | 0 | Yes | ||||||||||||||||||
 | Ezvid | See Review | Windows | Free | Yes | Buggy at 5 minutes | 1 | 0 | Yes | Not recommended |
Use the comparison chart above to compare the features for all of the screen recorder options. Once you have narrowed down your choices based on the features you will then need to test or trial the programs to get a feel for how they work. Some of the programs are intuitive and will allow you to do exactly what you would imagine a good screen recorder would allow you to do. Some make no sense at all.
In my case personally, I wanted a screen recorder that would allow me to create online courses and do simple screen captures. To explain blogging tips & tricks with more ease rather than spending hours throwing together a three thousand word article with screenshots. I can skip all that and spend a few minutes recording exactly what I am doing and explaining it while I’m recording. That takes minutes and the person viewing can see exactly what they need to be doing without any chances of gaps in the process.
Compare them 1 vs 1
Use the table below to drag and drop individual screen recorders to compare them side by side.
Drag
Here
Drag
Here
Drag
Here
The information and YouTube video below is a lecture on Video & Audio from my beginner’s course that will teach you some tips you should consider when creating your videos. It will also advise you on the required hardware that you will need if you do not already have it.
In this lecture I will show you the video software (Camtasia) that I have been using to record this online course.
I will show you how to use it and a few tips that I had to learn the hard way. I will also recommend some free video software that I have used in the past.
What this will cover:
How to record screen
Callouts-Adding notes on the screen
Generating keystrokes on-screen
Highlight mouse cursor
Timeline breakdown
How to remove umms and uhhhs from your audio
Noise reduction to remove buzzing or humming in your audio
Cut a video into pieces and add video in between them
Add a blurred section to the screen to cover up personal details
Animated gifs
Misc tips:
Cleanup your desktop & your browser so they are not a distraction.
Read to yourself while recording the screen for 15 minutes then listen to yourself after that 15 minutes. That should help get you over how bad you might think you sound if you cringe when you first hear your voice recorded.
Create Paper list of bullet points for that screen recording
Voice
NEW! Found this great video on YouTube: How to speak so that people want to listen.
Sound Absorption
Use a blanket on a wall around you wherever you are recording. One hung up on the wall behind you has been the most effective in my experience.
Lay a blanket across your desk and put your keyboard on it. This will help with echo and muffle when you are typing on the keyboard.
Bring in couches or anything else that can absorb any extra sound that is causing your audio to sound like it has an echo or it’s being recorded in an aquarium.
Get feedback on your recording
Because you live in your environment your brain naturally filters out any kind of distortion. You need someone else to listen to your clips in order to give you feedback so they can confirm that your audio is good or if you need to make additional improvements.
If you are testing audio alone then you can upload your audio files to Soundcloud.
If you are testing audio and video then you can upload your files to YouTube.
You could always use Google Drive or Dropbox to share the files as well. This might be the fastest option.
Once you have a recording of audio or video and audio submit a test recording(by sharing the link to whever you uploaded it) to get some feedback from the people on Onlumni forums.
Software & Equipment
Camtasia(for PC & Mac Users) let’s you record a video of what’s on your computer screen. Turn your screen recordings into compelling videos with Camtasia’s video editing tools, animations, and effects. It’s not free but it’s worth every penny.
Camtasia vs Snagit vs Jing: Snagit cannot edit video. Jing is limited to 5 minute recordings. Camtasia has none of these limitations and is the software that I use.
ScreenFlow(for Mac Users) Does all of the same things Camtasia does except for Mac users.
(UPDATE: Apparently Camtasia works for Mac as well. This I did not know!)
Free screen recorders:
http://www.fraps.com/ Is just for games
https://screencast-o-matic.com/home
https://www.bandicam.com/
Microphones
A $15 mic or headset from Walmart isn’t going to cut it. Tip: Yes, get the foam ball mic covers. This equipment will also work if you decide to start a podcast.

Samson Q1U Dynamic USB Microphone – A basic plug and play microphone that comes with a mic stand and USB cable. It’s a great price for a microphone where the price won’t sacrifice the audio quality.
Blue Yeti USB Microphone – I’ve been using this mic during the recording of this online course. The audio quality is great but even with the foam ball cover this mic picks up the background sound of my air conditioner and I have to try and edit it out of the audio. It’s very powerful.
– I’ve been using this mic during the recording of this online course. The audio quality is great but even with the foam ball cover this mic picks up the background sound of my air conditioner and I have to try and edit it out of the audio. It’s very powerful.
Headsets

Logitech Wireless Gaming Headset G930 with 7.1 Surround Sound – I love headsets and this is the only one that I can actually recommend. I love that it’s wireless and the mic is the best I’ve ever had on a headset.
Tip: YouTube has turned into the #1 search engine for reviews on products(especially Amazon products). Keep this in mind when you are doing reviews on products in which you plan to make affiliate sales.